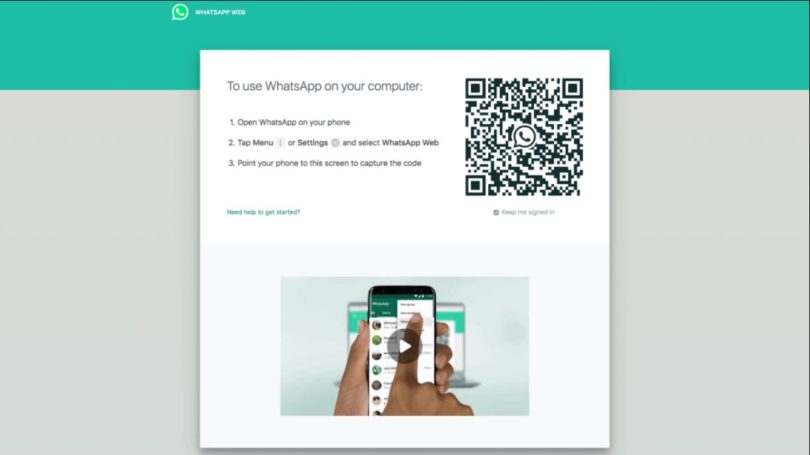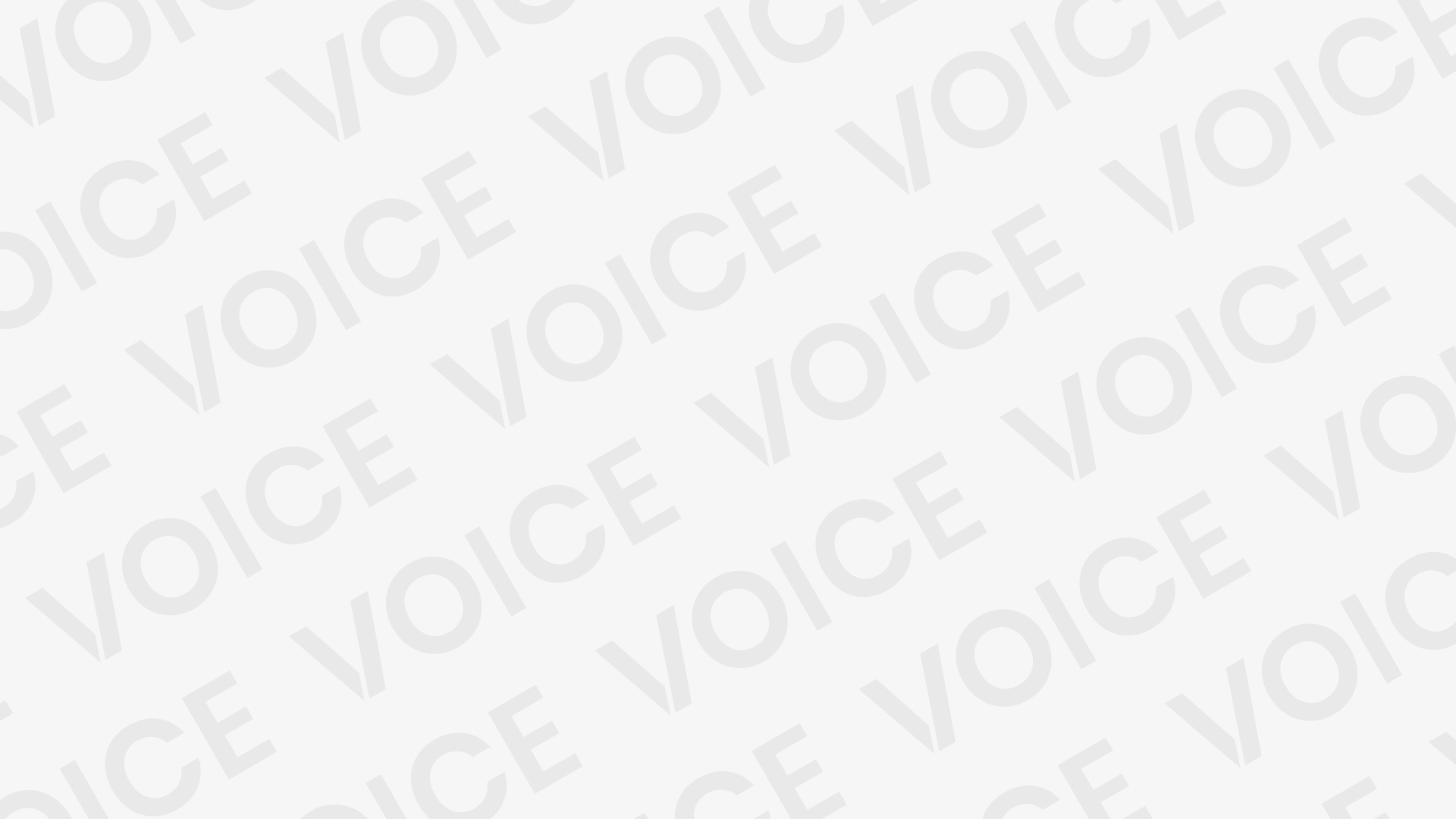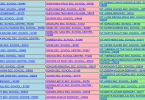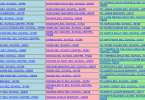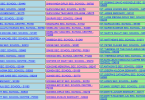How to use WhatsApp Web – Use WhatsApp on your phone still? Both on a laptop and a tablet, there are workarounds for this. You may send and receive WhatsApp messages from your computer by using WhatsApp Web, which syncs with the smartphone app. Any changes you make to WhatsApp on your phone will also be reflected on your computer and vice versa. Both your computer and your phone can access WhatsApp.
RELATED: How to download WhatsApp for PC (Desktop)
The majority of people are accustomed with using WhatsApp through a mobile app on their phone, but not everyone is aware that WhatsApp can also be used on computers using a web browser or a desktop application. The primary distinction? You must still use the WhatsApp mobile app to sign in on a computer.
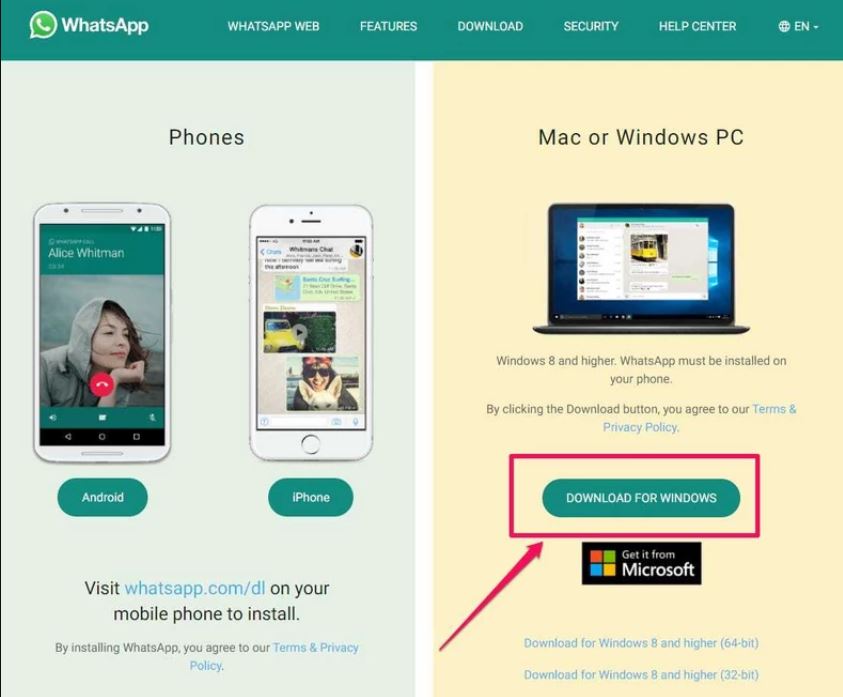
There are two ways to access your WhatsApp account on your PC or Mac computer:
- Use the web app. Go to web.whatsapp.com in a web browser.
- Use the desktop app. Install the WhatsApp desktop app on your Mac or Windows computer from the WhatsApp download page.
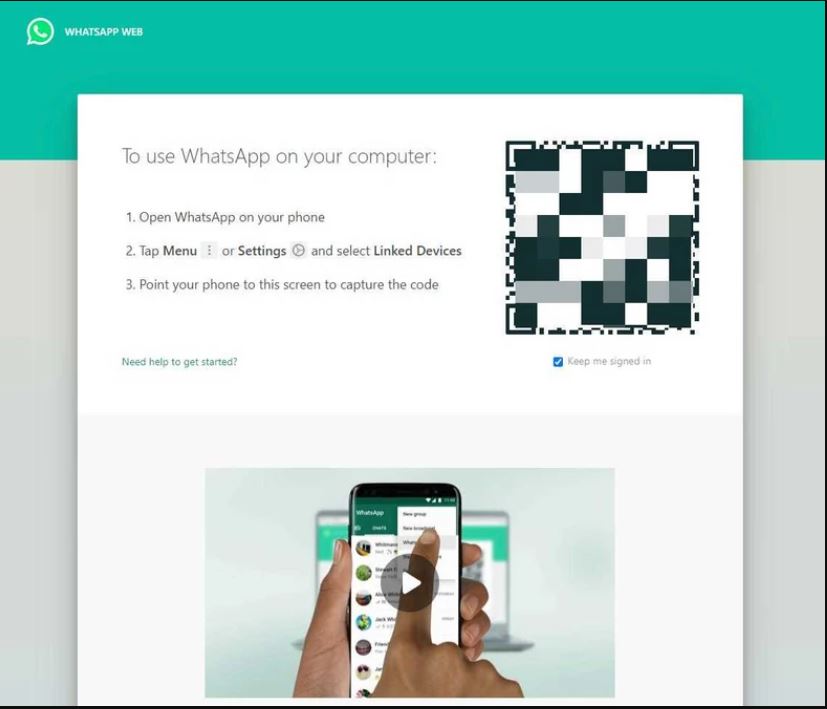
How to use WhatsApp Web – Step by Step
Today, for the first time, millions of you will have the ability to use WhatsApp on your web browser. Our web client is simply an extension of your phone: the web browser mirrors conversations and messages from your mobile device — this means all of your messages still live on your phone.
To connect your web browser to your WhatsApp client, simply open https://web.whatsapp.com in your Google Chrome browser. You will see a QR code — scan the code inside of WhatsApp, and you’re ready to go.
You have now paired WhatsApp on your phone with the WhatsApp web client. Your phone needs to stay connected to the internet for our web client to work, and please make sure to install the latest version of WhatsApp on your phone. Unfortunately, for now, we will not be able to provide web clients to our iOS users due to Apple platform limitations.
- Open your PC, laptop, or tablet browser and head to web.whatsapp.com
- On an Android phone open WhatsApp, tap the three dots at the top right, and choose WhatsApp web.
- On an iPhone start WhatsApp, tap the settings icon at the bottom left, and choose WhatsApp web/desktop.
- You’ll be prompted to use your smartphone’s camera to scan the QR code visible in your computer’s web browser.
- Then point your phone camera at the computer screen to scan the code.
- Whatsapp web will automatically launch in the browser and will remain active until you log out either from your computer or your phone.
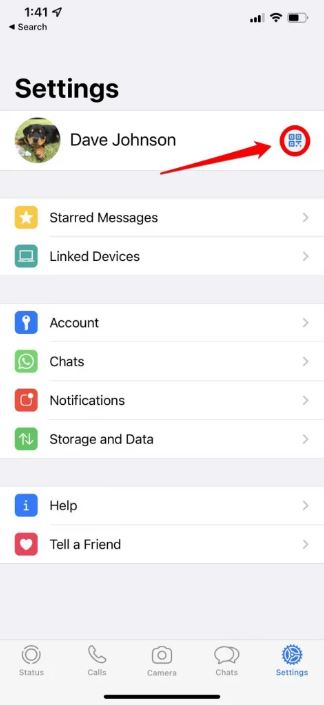
There are some significant advantages to using WhatsApp Web or the desktop app. It’s often easier to type using a real mouse and keyboard, for example, and you can keep WhatsApp on the screen, side by side with other windows to copy and paste information into chat messages.
And you can easily log into more than one WhatsApp account at the same time just by opening them in different WhatsApp Web browser windows.
On the other hand, be aware that you always need your phone to log into WhatsApp on the computer there’s no way to use WhatsApp Web without your mobile app.