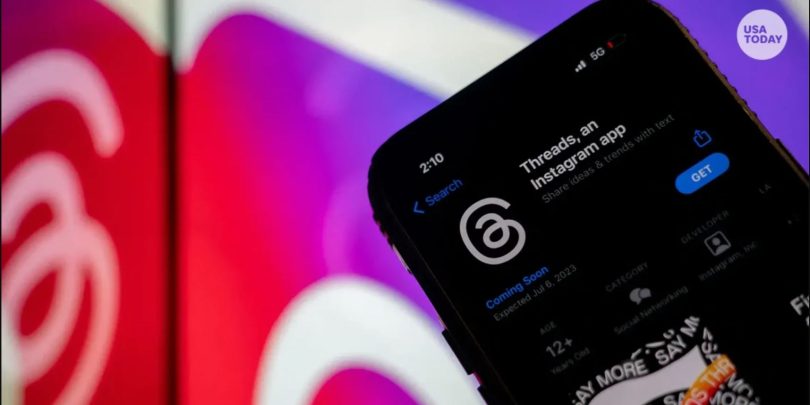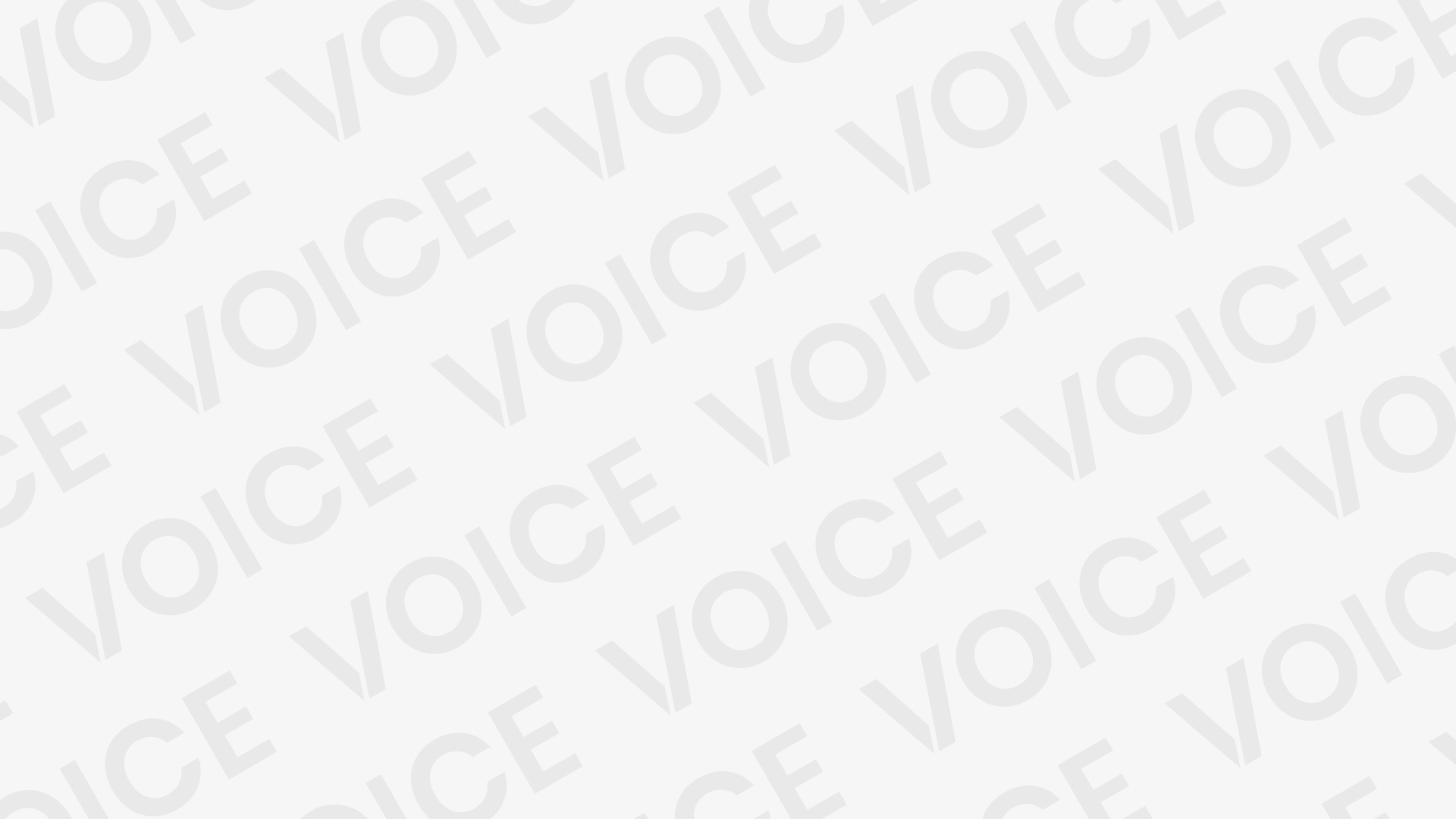How to use Threads by Meta, Instagram new rival to Twitter
How to use Threads by Meta, Instagram new rival to Twitter – The renowned American technology company Meta Platforms is the owner of the cutting-edge social media and networking platform Threads. Similar to other microblogging sites like Twitter, Threads enables users to submit text, photographs, and videos as well as interact with other users’ posts by replying, reposting, and liking them.
The app is easily accessible on iOS and Android smartphones and offers full functionality; in contrast, the web version of the app presently offers just a restricted set of features, however there are plans to add more in the near future.
Since its debut, Threads has grown phenomenally, gaining an astounding 80 million users in the first 48 hours. This incredible accomplishment not only indicates its enormous popularity but also breaks ChatGPT’s previous record for quick user signups.
RELATED: How To Download Threads By Instagram
In order to sign up for Threads, a user must already have an Instagram account. Additionally, users must use the same handle on both networks. The app’s creation was started in response to Elon Musk’s purchase of Twitter, which inspired Meta staffers to think about integrating an Instagram Notes-like text-based feature. Further conversations, however, resulted in the development of Threads, a unique and independent app that focuses on text-based content.
The quick user acceptance of Threads and its smooth Instagram connection make it a compelling platform for users looking for a dynamic and interesting microblogging experience as it continues to make waves in the social media scene.
How to join Threads
To become a part of the Threads community, follow these straightforward steps:
- Threads is a standalone app separate from the Instagram app. To find it, open the App Store (for iPhone users) or Google Play (for Android users) on your phone.
- In the search bar of the respective app store, type in “Threads, an Instagram app” to locate the Threads app.
- Once you find the Threads app, download and install it on your device.
- Open the Threads app and you will be greeted with a login screen. To proceed, tap the “Log in with Instagram” button located at the bottom of the screen.
- As Threads requires an Instagram account to be used, you will be prompted to log in to your Instagram account.
- After logging in, you will have the option to follow the people you already follow on Instagram within the Threads app.
You can easily sign up for the Threads app by following these instructions, giving you the opportunity to discover its distinctive features and interact with other users in a more concentrated and organized social networking experience.
How to navigate the app
- You will be sent to your Threads feed after logging in. Posts from both the accounts you follow and unfollowed users are shown in this feed.
- You’ll notice a row of navigational icons at the bottom of your screen. They are, from left to right:
- House Icon: Tap this icon to return to your feed, where you can view the latest posts from accounts you follow.
- Magnifying Glass Icon: Selecting this icon will take you to the search page. Here, you can type in the usernames of specific users you wish to follow or explore new accounts.
- Pen-and-Paper Icon: This icon allows you to create a new thread. By tapping on it, you can compose a post and share it with your audience.
- Heart Icon: Access your account activity by clicking on this icon. It displays various interactions such as followers, thread replies, mentions, and verified users.
- Human Figure Icon: Tap on this icon to access your Threads profile. Here, you can view your activity, track engagement, and manage your account settings.
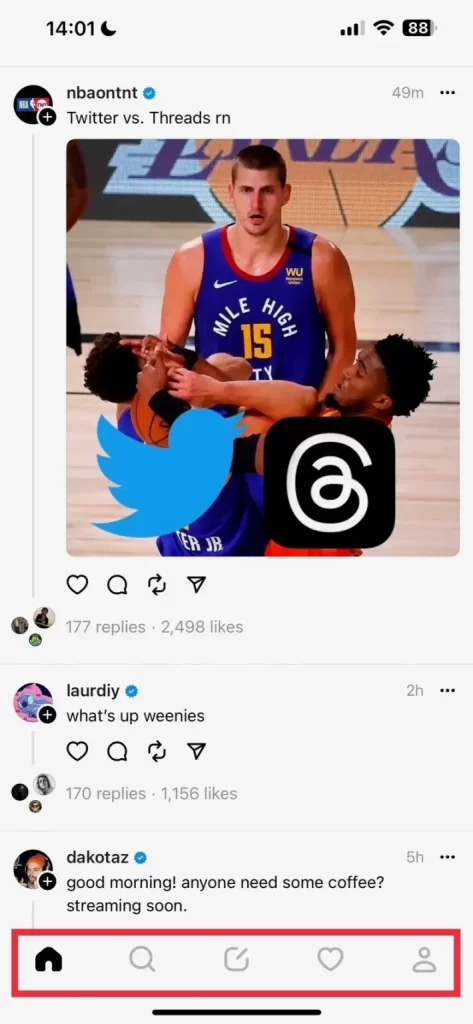
When you have these simple icons at your disposal, using Threads is a breeze. Take pleasure in browsing the information, interacting with people, and easily customizing your profile.
How to create a thread
To create a compelling thread on Threads, follow these straightforward steps:
- Locate the pen-and-paper icon, situated in the center of the navigation bar. Click on it to initiate the process of creating a new thread post.
- Compose your thread post within the provided text box. Keep in mind that the post is limited to 500 characters, encouraging concise and focused content.
- Enhance your thread post by incorporating visual elements. To do this, tap on the paper clip icon located just below the text box. This allows you to add a photo, video, or GIF to complement your written content.
You can make interesting and visually appealing thread posts on Threads by using the steps listed below. Incorporating ai text to speech can also enhance accessibility, making your posts more inclusive and dynamic. To attract your audience and promote meaningful connections, make the most of the character limit and use multimedia components.
How to engage with Thread users
To actively engage with other users on Threads, follow these steps:
- Click on the profile of the user you wish to engage with and open one of their threads.
- Under the text of the thread, you will find four icons arranged from left to right:
- Heart Icon: Tap this icon to “like” the thread, expressing your appreciation for the content.
- Dialog Box Icon: Click this icon to reply directly to the thread, enabling you to participate in the conversation.
- Reverse Symbol Icon: Touch this icon to repost the thread to your own feed. You can also add a quote or additional comments before sharing.
- Paper Plane Icon: Hit this icon to add the thread to your Instagram story or post it on your Instagram feed.
- Remember that you can also engage with individual responses within the thread using the same set of icons. Users have the ability to like, repost, and respond to specific responses, fostering a dynamic and interactive community experience.
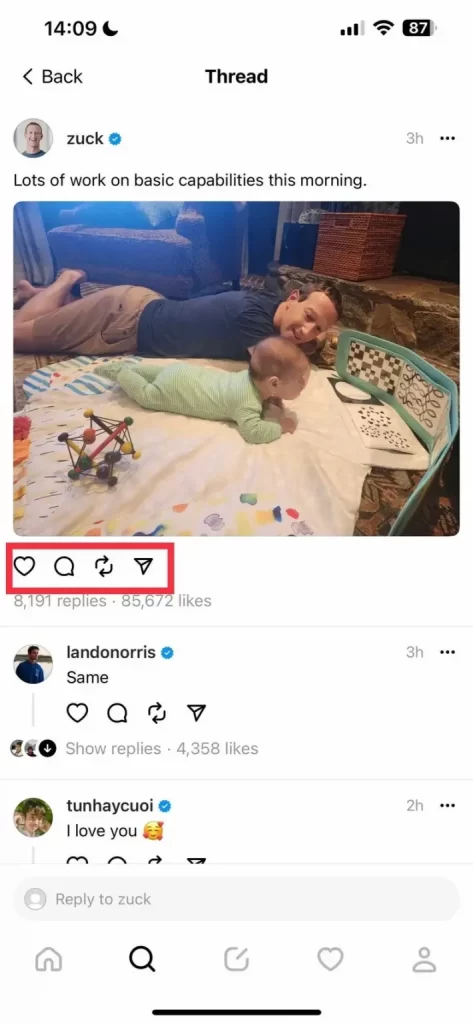
These actions will enable you to interact with other Threads users, adding to discussions, expressing gratitude, and disseminating content to your own audience.
How to set time limits
Threads has a handy function that can prompt you to take breaks at regular intervals, ranging from every 10 to 30 minutes, if you need assistance with managing your app usage and achieving a good balance. Use these steps to access this feature:
- Open the Threads app and tap on the human figure icon to access your profile.
- Look for the icon with two lines, which represents your account settings, and tap on it.
- Within the account settings, locate and select the “Account” button.
- In the Account settings, you will find the “Take a break feature” that allows you to set time limits.
- Tap on this option to choose from a range of time-limit options that suit your preferences.
You may actively manage the amount of time you spend using the app and have a better digital lifestyle by using this function.
How to change your privacy settings
Follow these easy steps to change your privacy settings on Threads:
- Open the Threads app and tap on the human figure icon to access your profile.
- Look for the “Edit profile” button and tap on it to proceed.
- Within the profile editing section, locate and select the option labeled “Private profile.”
- By tapping on “Private profile,” you can choose whether you want your profile to be public or private.
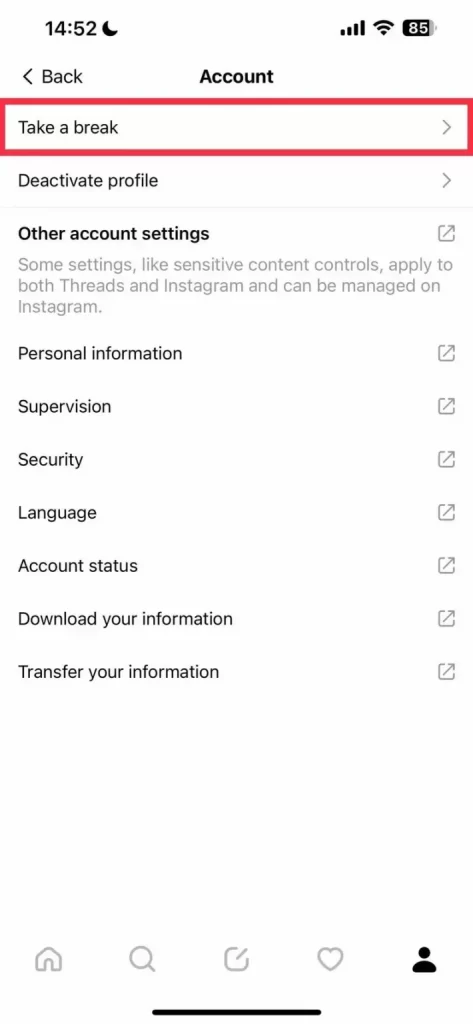
You can quickly customise your Threads privacy settings by following these instructions, giving you control over who may view your profile and providing a tailored experience.