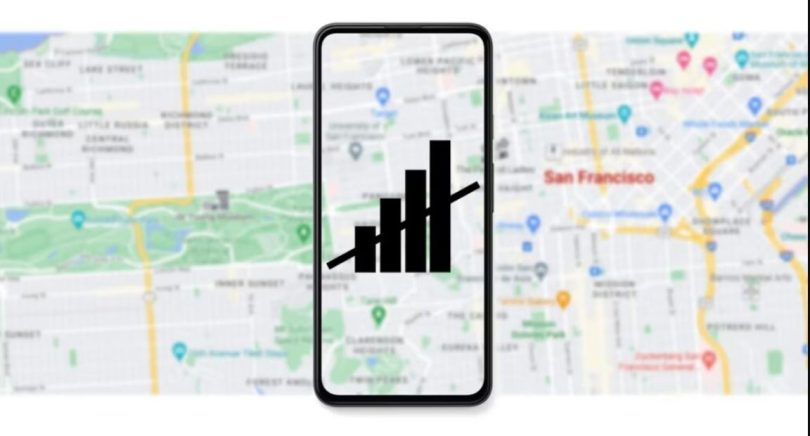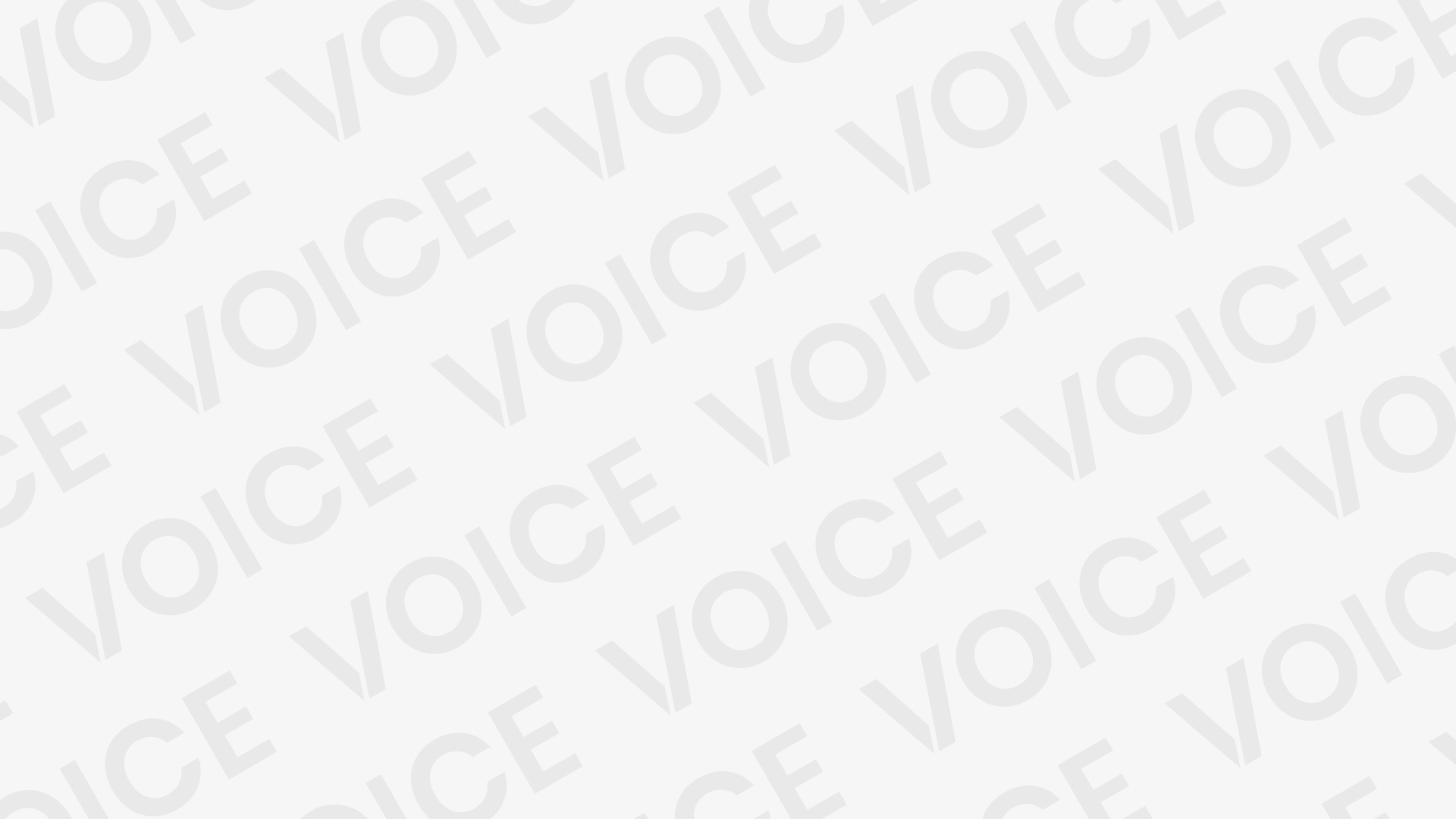How to download Google Maps 2023 – to download: It’s annoying to travel without a connection since the globe depends more and more on internet connections. While you can definitely get by without your go-to Spotify music for a quick drive outside of town, the same cannot be said for navigation.
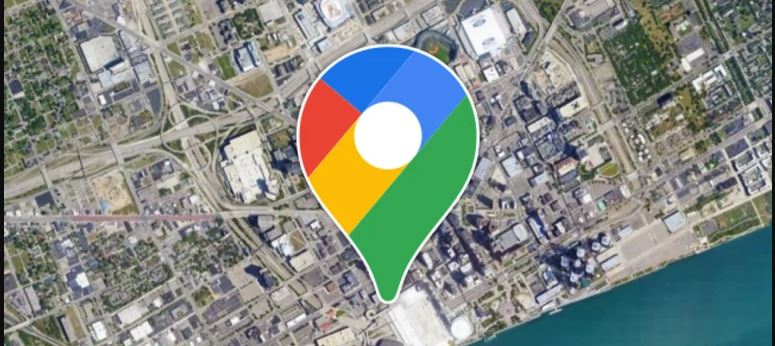
It can be unsettling to become lost in an unknown location when surrounded by weird sights and people, or worse, when there is absolutely no one around. Being in a strange nation where you can’t ask for directions because you don’t speak the language makes the situation worse.
RELATED:
If you travel frequently, you should choose a good Android phone with compatibility for international bands. Additionally, downloading Google Maps offline is a smart move in case you end up in a place with spotty or no connectivity. An overview of downloading and using maps in Google Maps may be seen below.
How to download Google Maps 2023
Whether you’re on Android, iOS, or Chromebook, you can download Google Maps through the app to make sure you don’t get lost when navigating through the boonies where the signal is sparse. Before you begin, there are a few things to know. Most importantly, you will have access to navigation features when using offline maps. However, you won’t have access to Google Maps features like Street View, traffic updates, public transport navigation, bicycle routes, or Google’s Busy Areas feature.
Additionally, you need free storage space on your device to download the maps. The bigger the map, the more space you will need. If your internal storage is full, but your phone has a vacant microSD card slot, you can change the storage location and download maps on the microSD card.
With that out of the way, let’s look at how to download Google Maps for offline use.
1. While connected to Wi-Fi, open the Google Maps app.
2. Find the map of the location you want to download before heading to the download option using the search bar. It’s easiest to search for landmarks or cities.
3. Tap the back arrow in the search bar to close the search result while keeping the area on your screen.
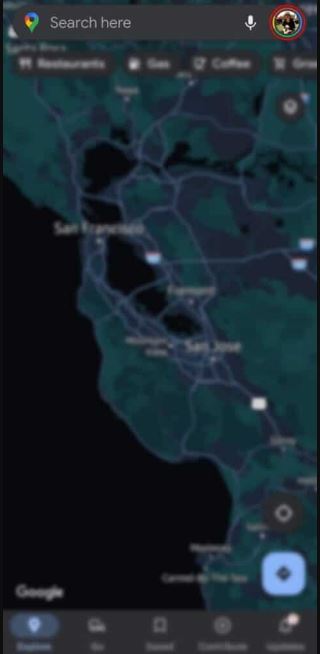
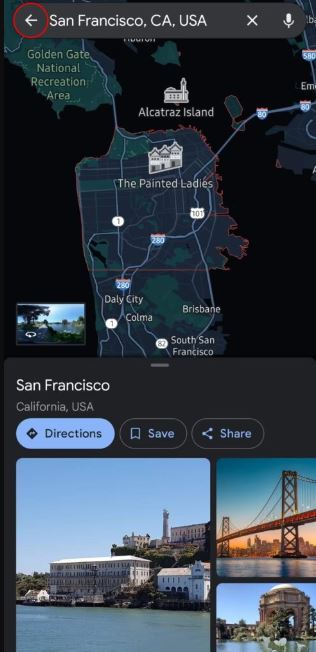
5. With the desired area on your screen, tap your circular profile photo in the search bar to open the menu.
6. Tap Offline maps to open the Offline maps page.
7. Tap Select Your Own Map to select a map of your choice.
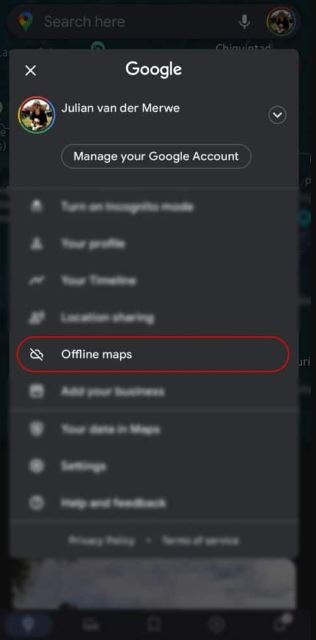
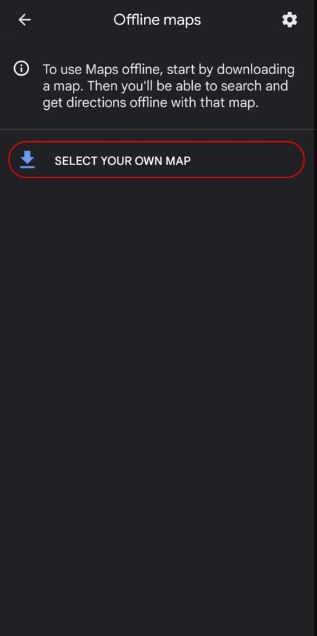
7. Use a two-finger pinch to zoom in or out to change the size of the blue rectangle. The blue rectangle determines the size of your map. Include any landmarks or areas you are likely to travel to.
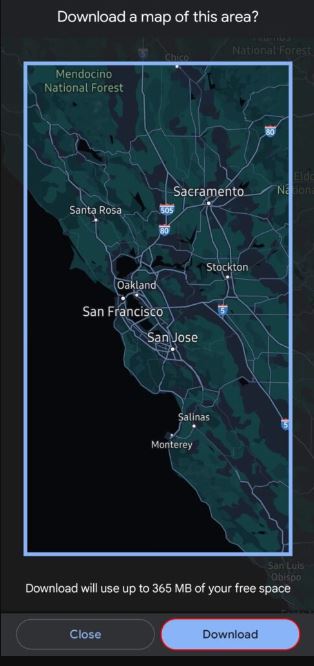
How to download Google Maps
8. Tap Download to add the map to your stored data.
There is a size limit to the amount of map area you can download. Not in terms of data, but physical map area. If the selection rectangle shrinks when you pinch to zoom out, download as much as possible and repeat the process to download additional maps. Downloading multiple overlapping maps is the easiest way to save offline information for a large area. Plus, you can download as many offline maps as your storage allows.
How to configure offline maps
Now that you’ve downloaded your first offline map, you should adjust some ancillary settings to make the most of the offline maps feature. Offline maps expire after a year, so updating them once in a while is important. If you don’t update them or enable the automatic update feature, you won’t have access to your offline maps after a year. Here are some options that come with offline maps.
Rename offline maps
You should label your offline maps. This makes it easier to identify different maps if you need to delete old maps to free up storage space.
You can rename offline maps by going to the Offline maps page (see steps 4 and 5 of the download process) and following these steps:
1. Find the offline map you want to rename and tap the three dots to the right of the map details. This brings up a pop-up with management options.
2. Select Rename.
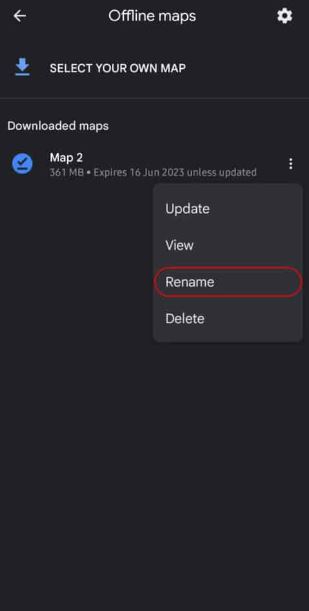

3. Enter the name you want to use for your offline map. It’s best to make it specific and easy to remember, especially if you plan to download multiple maps in the same area.
4. Tap Save to save the new name for your offline map
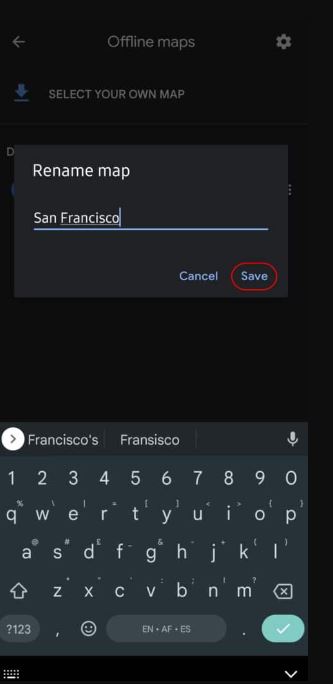
Auto-update offline maps
Offline maps need to stay updated. While Google Maps allows you to update maps manually unless you have limited internet access, it makes more sense to allow automatic updates to downloaded maps.
To enable automatic updates, navigate to the Offline maps page and take these steps:
1. On the Offline maps page, tap the gear icon in the upper-right corner to open Offline maps settings. This page has options you can enable or disable.
2. To let Google automatically update your maps periodically, enable Auto-update offline maps at the top of the page.
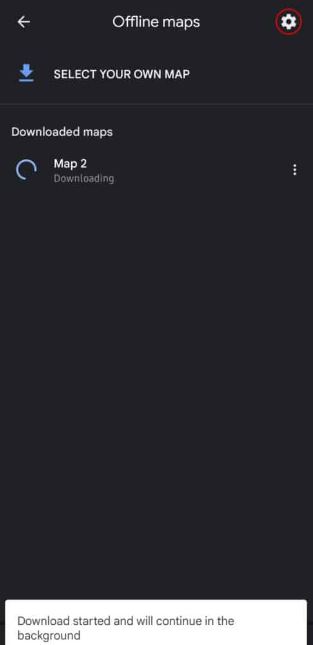
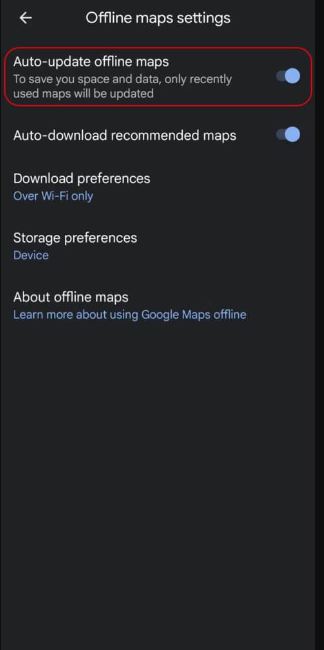
That’s pretty much it. Your maps will automatically update. No more worrying if a map is the latest and most accurate.
Offline maps network options
Update your network preferences to ensure offline maps only update when you want them to. While on the Offline maps settings page, follow these steps:
1. Locate and tap the Download preferences option to show a pop-up with download options.
2. If you want maps to download when connected to Wi-Fi, tap Download preferences and select Over Wi-Fi only. This applies to maps you manually download and automatic updates.
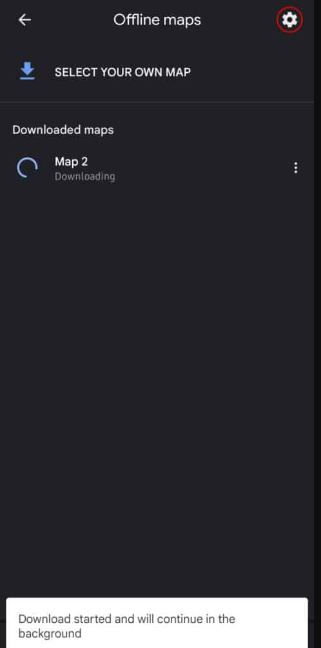
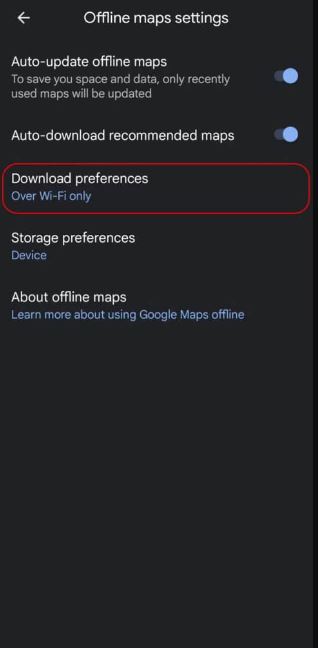
3. If you need your offline maps to download while on a mobile network, select Over Wi-Fi or mobile network.
4. Tap Save to apply your changes.
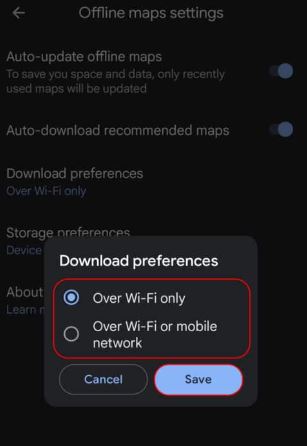
Update offline maps storage preferences
If you have a phone with microSD expansion, Google allows you to save offline maps to your expandable storage. To enable microSD storage for offline maps, go to the Offline maps page and follow these steps:
1. Find and tap the option labeled Storage preferences to open the storage selection pop-up.
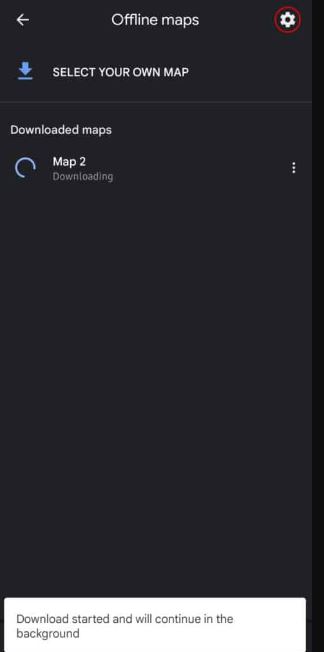
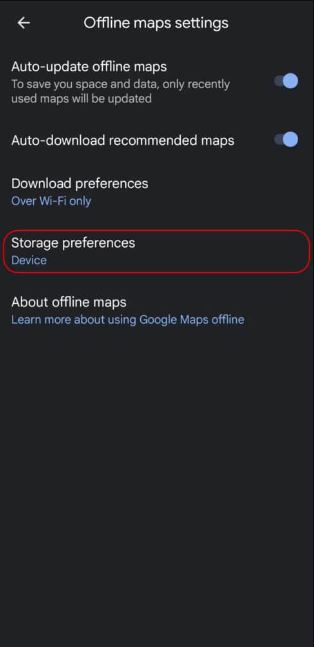
2. Select the SD card to change to microSD storage for offline maps. Google Maps shows how much storage is left on your SD card and internal storage so that you can make an informed decision.
3. After selecting your preferred storage location, tap Save to close the pop-up.
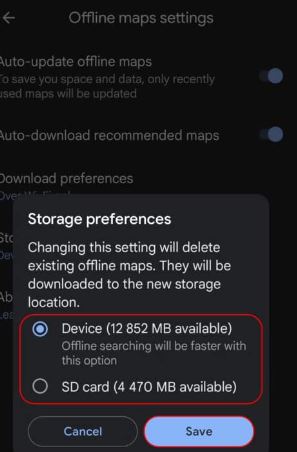
While on the Offline maps settings page, you’ll notice a setting we haven’t touched on: Automatically download recommended maps. After enabling the feature, Maps automatically downloads maps that Google thinks you could use. It uses frequently visited places as well as your home and work addresses to determine which maps to download.
We haven’t touched this setting because any option you don’t have direct control over is never as reliable as it needs to be. If you want offline maps for your work or home neighborhoods, download those maps manually through the process described above.
How to delete unused offline maps
How to delete unused offline maps. You’ve now downloaded offline maps and set them up to automatically update how and when you like. When you’re done with your trip or move to a new town or city, you may not want those unused maps using up storage. Most offline maps are under 100MB, so you may want to keep them in case you visit that place again. However, if you’re running low on storage, here’s how to delete them.
To delete offline maps, navigate to the Offline maps page (step 5 in the How to download Google Maps section of this guide) in the Google Maps app and follow these steps:
1. Find the map you want to delete and tap the three dots to the right of the map information to bring up the management pop-up.
2. In the management pop-up, tap Delete. This opens another pop-up asking for confirmation to delete the map.
3. Tap Yes to delete the offline map.
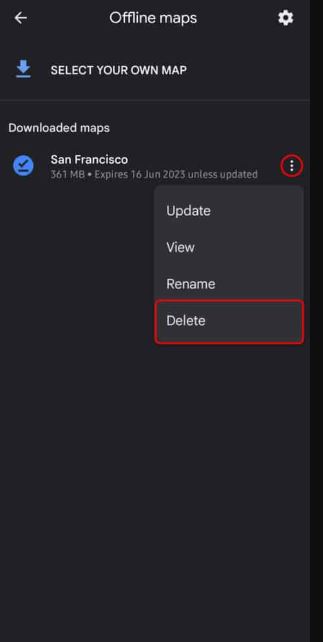

Getting lost is no longer an excuse for avoiding traveling
Getting lost in a new city or state sucks. But sometimes, it’s an adventure. As long as you know you’re safe, getting lost can lead to discovering new places and getting to know your country better. Offline maps can act as a safety net when you want to explore without the risk of getting lost in a dangerous place. If you’re not the type to go off exploring without a plan, Google can help you plan your trip so that you can focus on enjoying yourself.
But what if you get lost in a different continent or country and didn’t download offline maps after arriving? You could ask the locals for directions, but they probably don’t speak a common language. In that case, use Google Translate or say, “Hey, Google. Be my interpreter.”