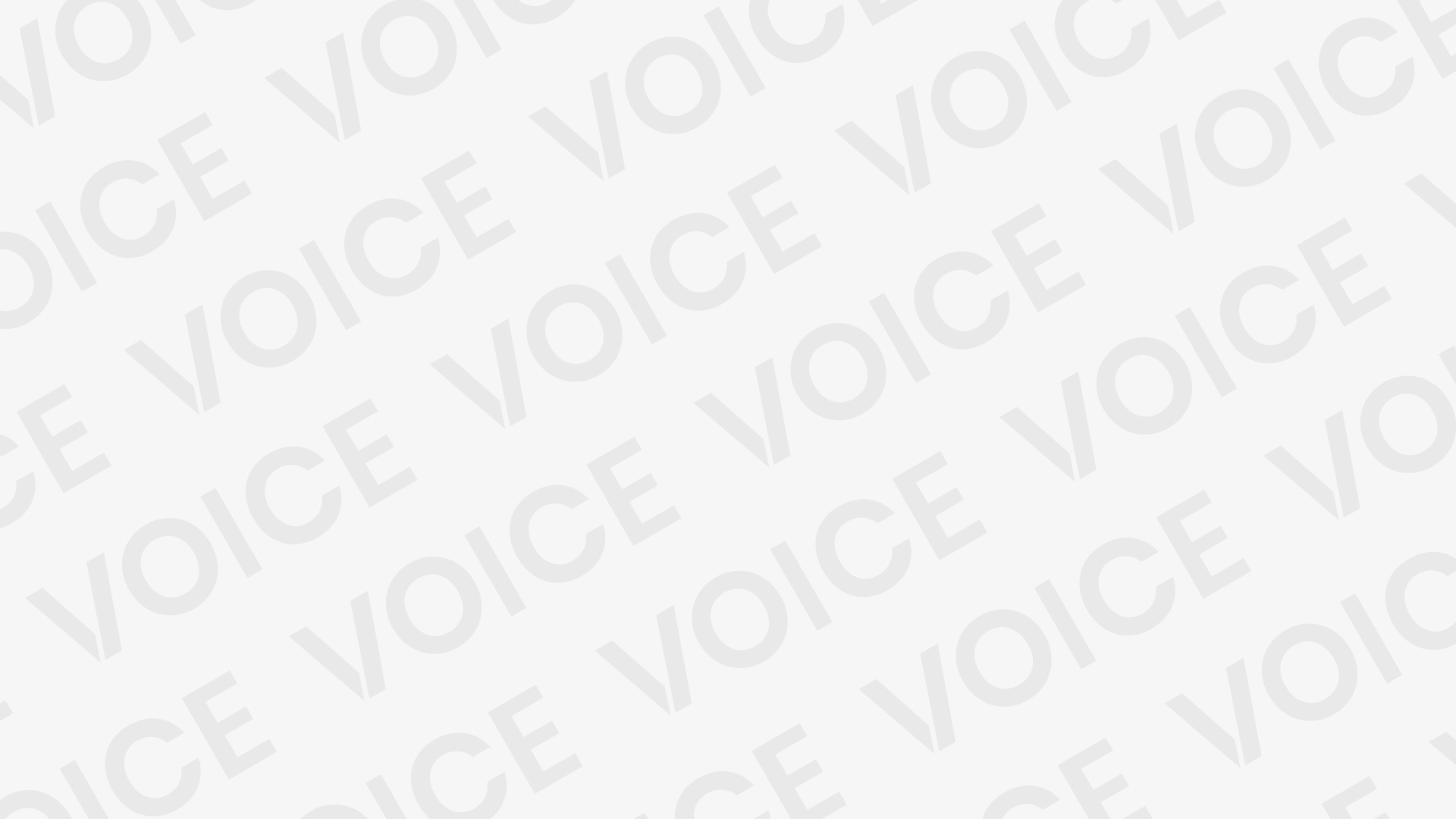Samsung 300K Tool Download
Samsung 300K Tool Download -If your Samsung device is unable to launch into Samsung Download Mode or is stuck in the boot loop, try restarting it. If this is the case, the Samsung 300K Tool is the greatest Samsung Download Mode tool available. It enables Samsung phones and tablets to be booted into download mode without the need to hit any keys, including the power key, the home key, or the volume key. In the event that an Android device has crashed, hardware buttons have stopped functioning, or FRP lock has been enabled, all Samsung users can benefit greatly from using the Samsung Download Mode Tool.
When you attach your handset to the Samsung 300K Tool, it will immediately put your device into Download mode so that you can flash it using Odin. However, you will not be prompted to enable USB Debugging during this process.
Instructions on How to Use the Samsung 300K Tool
Simply download the file, extract it, and run it on your personal computer, but before you do so, make sure that the Samsung USB driver has been installed on your personal computer. After that, connect your Samsung device to your personal computer or laptop via a USB cable. After that, it will automatically recognize your device. After that, click the resistance image once, and your Samsung device will automatically boot into Download Mode.
The problem of booting into Download Mode affects a significant number of Samsung mobile device users; however, in this article, we provide the Samsung 300K solution to address the issue of booting into Download Mode.
- To begin, put your device into battery-saving mode by pressing and holding the power button until the Samsung logo appears.
- After that, connect your device to your computer using the USB cable, and then touch the resistance icon once to make your device enter Download Mode against your will.
- You can now check to see if the Odin utility will identify your device now that it has been installed.
- After that, you will be able to flash your Samsung phone or tablet, unlock it, and update it to the most recent version of the Android operating system.
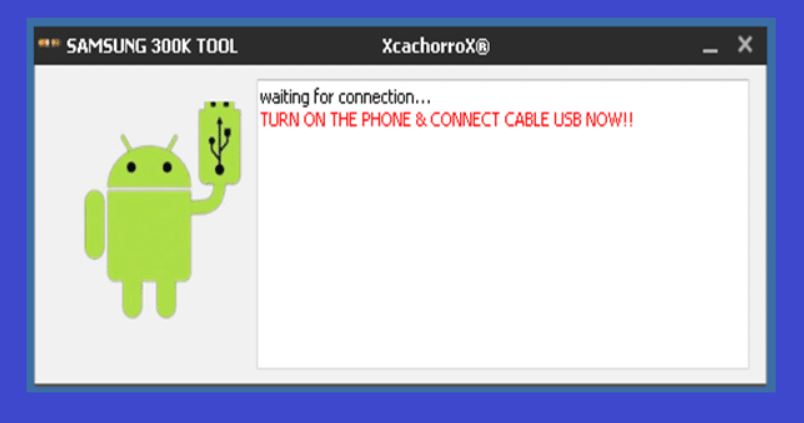
Devices That Are Supported:
To put it simply, This Tool Supports all Samsung Galaxy Smartphones and tablets conveniently and without the need to deal with any difficulties. I tried this out on over fifty different Samsung devices, and it worked perfectly on each and every one of them.
Conclusion
It seems as though the information was helpful to all of you. You can let us know in the comment box below if you are still having trouble understanding any of the stages or anything else that is related to this issue if you are still having trouble. You can count on us to provide assistance as quickly as we can.